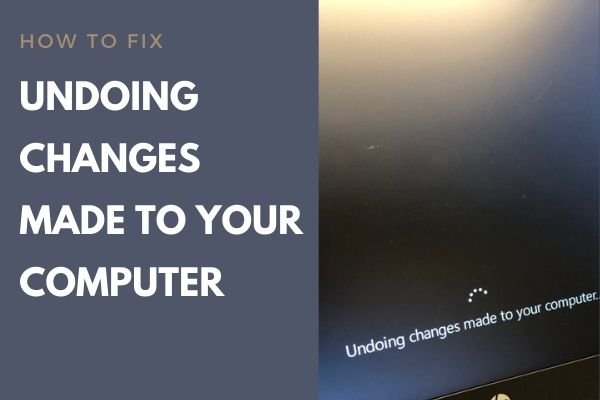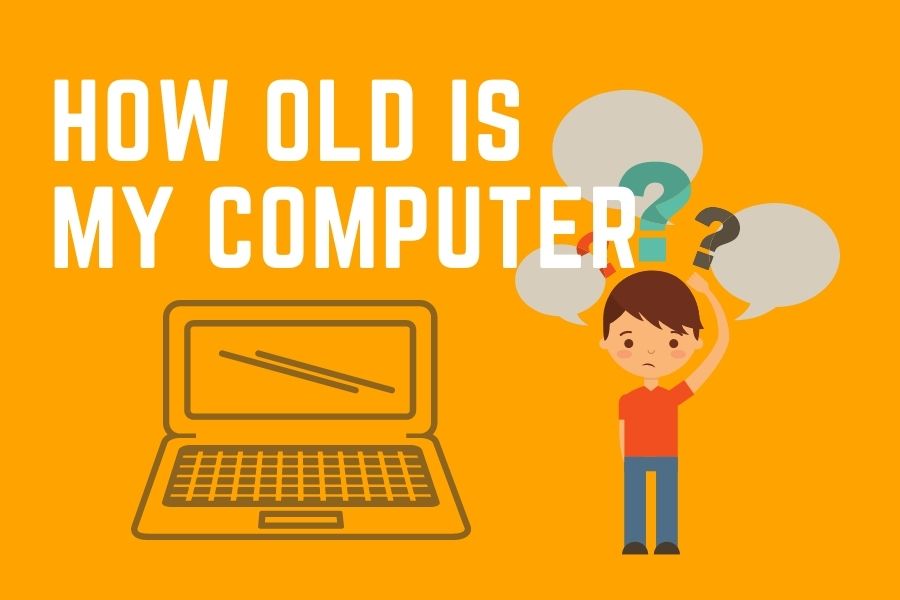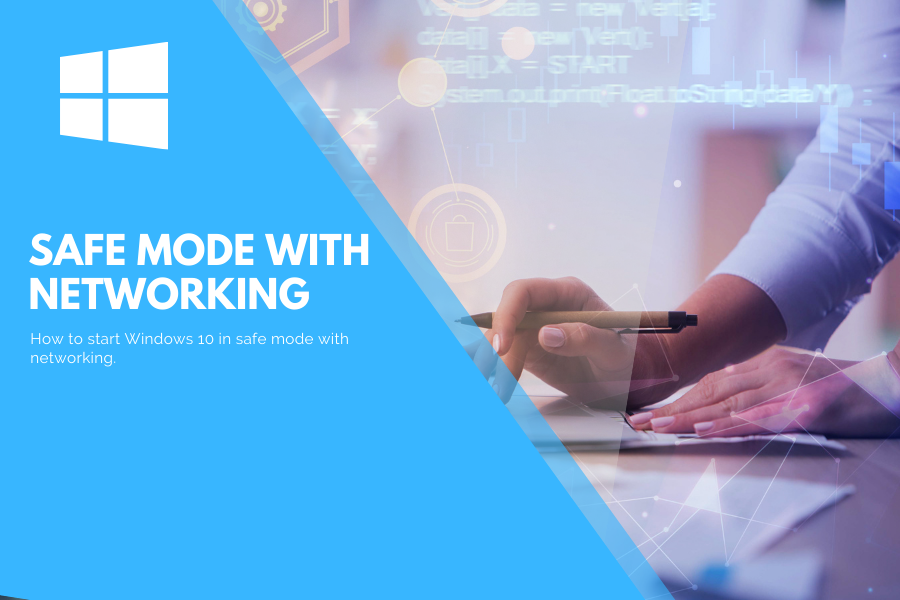Are you unable to install software designed for older Windows operating systems such as Windows 7, 8, or Vista? or the software is not compatible with the latest version of Windows. That’s why you are afraid of upgrading to Windows 10 or 11. Then here is a solution to this. Windows 10 has introduced a compatibility mode feature to install software made for older Windows.
What is compatibility Mode?
Compatibility mode is feature, to install an old software or game into the latest Windows 10. Actually any programs which is originally made for the older version of Windows may not work on Windows 10. But Windows 10 has a feature which let you install the software with the older versions compatibility mode. Lets find out how to use this feature.

How to use compatibility mode in Windows 10 / 11 to install older software .
Certainly, Windows 10 has already been on the market for several years. Therefore, most of the programs should already be updated for this system. However, some may have been abandoned. Or they were simply not developed for this platform. In such cases, the program is installed but does not run correctly. Or it simply does not run. Well, in those cases, the compatibility wizard simulates a previous operating system. This will allow you to install and run the program without any errors. Follow the steps below to enable compatibility mode in Windows 10:
Step 1
First of all, you must know the executable file of the program. Generally, they are located in the following directory: C:\Program Files. Also in C:\Program Files (x86)
Step 2
Next, just locate the .exe file. Which corresponds to the executable. Well, you only have to right-click on it, to enter the properties.
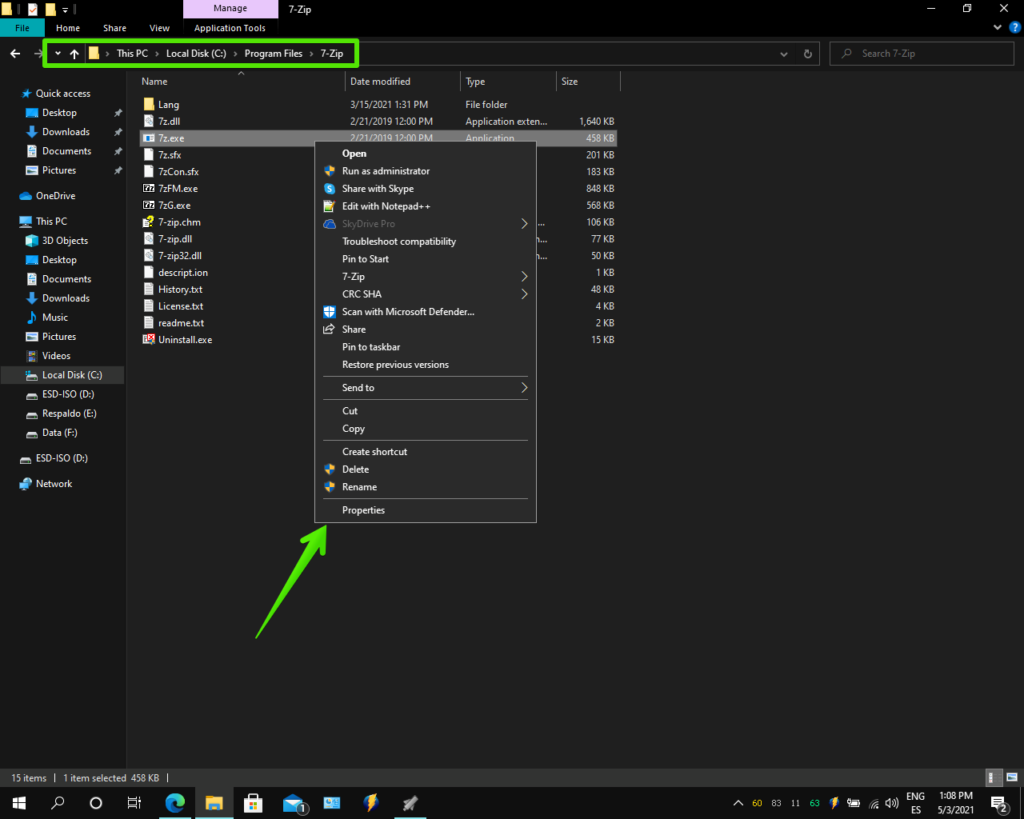
Please note that you can also do this with the program shortcut.
Step 3
This action will display the file properties window. Please click on the Compatibility tab.
Step 4
Next, just select the operating system that best suits the program. The available operating systems are Windows 8, Windows 7, and Windows Vista. Finally, press OK, and try to run the program again.
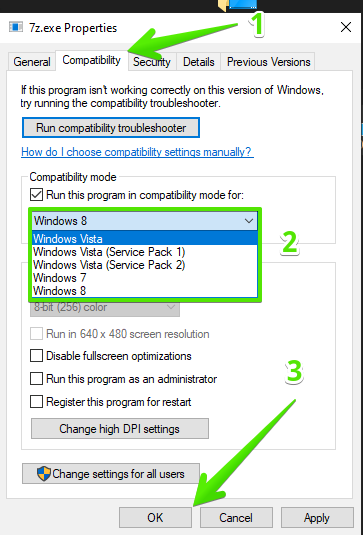
Compatibility mode settings
The wizard has some additional configuration options. These settings help to run older programs and games. However, the availability depends on each application. So some of them will be grayed out (not available):
1. Reduced color mode
To maximize compatibility with older applications, this mode uses fewer colors. If a program is designed for less colors it may not run properly in the modern system. So if you are having visual issues you may set this mode.
2. Run at 640×480 screen resolution
As older monitor and display cards had most common 680×480 screen resolution. So most the of older games / software are designed with this resolution in mind. But in modern computers it could show you compatibility mode issue as these days it goes up to full HD or 4k etc. So to run the older games having screen resolution issue with this option will automatically change the screen resolution of the monitor to older one.
3. Disable full-screen optimizations
Fixes bugs and problems with applications and games running in full screen. Again this issue is also related to resolution and full screen games could be solved with this mode.
4. Run this program as an administrator
Grants more permissions to the application, which can fix problems with older apps. Due to security Windows 10 permit some access only when you run an app as an administrator and some older programs are not written accordingly. So you always run a program as an administrator to grant the permission to that app.
5. Register this program for restart:
The application will be automatically reopened after restarting. It will automatically run or open the app when you restart computer.
6. Change high DPI settings
Useful to fix visual problems as it allows to change the DPI settings for this application. DPI (Dot per inch) are pixels. older monitors had less DPI and modern monitors has higher DPIs. So there could be some visual issues with the DPI difference. You can change the DPI settings here to run or install and older program.
Please note that this action is reversible. That is, you can run the program without compatibility mode. To do so, just uncheck the box.